Dernière mise à jour le 16/04/2021
Un plan de classement est une vue logique du fonds documentaire sur la base d'une structure arborescente de dossiers. Il vise à regrouper les documents par centres d'intérêt. Ainsi, chaque centre d'intérêt est un dossier de ce plan de classement. Chaque dossier, s'il contient un grand nombre de documents, peut à son tour être subdivisé en sous-dossiers et ainsi de suite. Ainsi, il est aisé de passer du "global" au "détail".
La première conséquence de cette définition est qu'à de très rares exceptions, un plan de classement est une structure dynamique : elle doit pouvoir évoluer avec l'augmentation du fonds documentaire.
Dans une organisation, chaque membre a ses propres objectifs. De plus, chaque utilisateur a une façon de penser et donc de classer unique. A un instant donné, cette façon de classer a été forgée par son code génétique initial, son éducation, sa culture et son expérience. Le fait que la façon de classer dépende de l'expérience montre qu'elle est elle-même évolutive. Si vous proposez à deux personnes de même compétence et avec le même rôle de classer une centaine de documents il est pratiquement certain que les plans de classement obtenus seront différents. Poursuivre l'expérience en multipliant le nombre de personens reviendra à multiplier d'autant le nombre de plans de classement obtenus.
La seconde conséquence est que le plan de classement est d'abord et avant tout une vision personnelle du fonds documentaire. Cette vision est fondée sur le champ de consience de chaque individu et les objectifs qu'il doit atteindre.
C'est pour cela que piDOC permet à chaque utilisateur de construire son propre plan de classement évolutif.
Le côté négatif de cette approche est que des documents enregistrés par d'autres mais pouvant intérresser l'utilisateur ne seront pas connus et donc pas classés dans son plan de classement. Avec un plan unique, cela n'arrive pas. piDOC contourne cette difficulté en proposant d'affecter à chaque dossier une recherche. Cette recherche projette la totalité des documents qui y répondent dans le dossier courant de l'utilisateur. Ainsi, il les voit et peut décider de les affecter explicitement à ce dossier.
L'article sur la connexion à l'application nous a simplement permis d'accéder aux totalités des fonctions de l'application. En fait c'est un peu plus que cela, car l'application va personnaliser les données affichées en fonction de l'utilisateur connecté. Commençons par cliquer sur l'onglet Référentiel. Cela affichae la fenêtre qui suit :
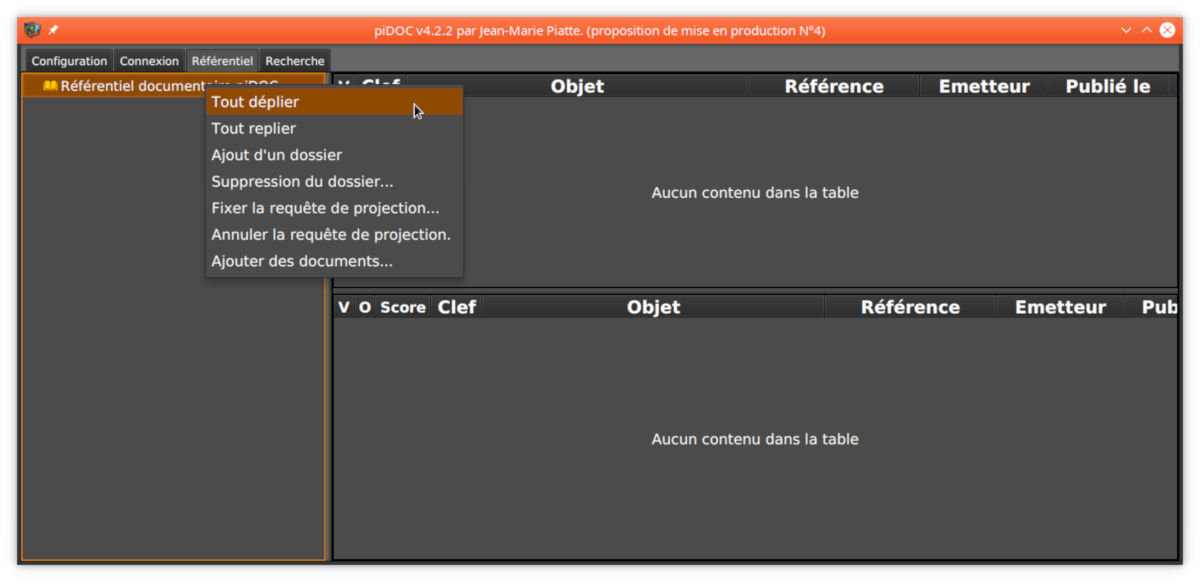
Dans piDOC, il n'y a pas de barre de menu. Tous les menus sont contextuels. Le premier réflexe à avoir est donc de faire un clic droit sur la rcaine du plan de classeent. Cette racine porte le nom du fonds documentaire (ici Référentiel documentaire piDOC.).
Le clic droit fait apparaître un menu contextuel. Sélectionner au sein de ce menu le choix Ajout d'un dossier. Un nouveau dossier est aussitôt créé.
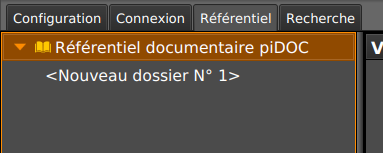
Il y a peu de chance que son libellé <Nouveau dossier N°1>vous satisfasse.
Pour éclairer le débat de façon pratique, nous allons considérer que nous travaillons dans une mairie et que dans un premier temps, nous sommes chargé de recenser les contrats de la commune (aussi bien ceux en cours que ceux archivés).
Comme notre mission ne se limite pas à rencenser les contrats, notre premier dossier devrait s'intituler Contrats. Pour le faire, nous cliquons gauche une première fois pour sélectionner le dossier à modifier. La sélection faite, nous cliquons gauche une seconde fois et le libellé du dossier passe en mode saisie :
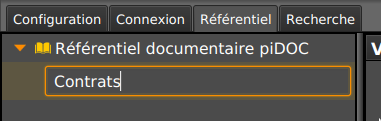
Ce mode de saisie se nomme la "saisie en place". C'est un mode fréquent dans piDOC.
Une fois la saisie achevée tapez la touche ENTREE pour la valider. Le libellé repasse alors en mode consultation. Vous pouvez à tout instant modifier de cette façon tout libellé de dossier de votre plan de classement.
Notez que si vous passez en "mode saisie" par erreur, la touche ECHAP permet de revenir immédiatement en mode consultation.
Maintenant, nous voudrions séparer les Contrats en cours des Contrats archivés. Pour cela, nous allons créer deux sous-dossiers au dossier Contrats.
Avec un simple clic gauche, sélectionnez le dossier contrat. Cliquez droit sur le dossier sélectionné puis active le choix Nouveau dossier. Recommencez l'opération pour créer un deuxième sous-dossier. Vous devez obtenir deux sous-dossiers :
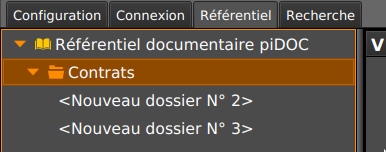
Il n'y a plus qu'à activer le saisie "en place" sur chaque dossier pour les renommer. Vous devriez obtenir quelque chose du type :
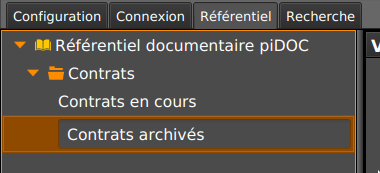
Vous y êtes, vous pouvez maintenant organiser votre plan de classement selon vos besoins.
Il arrivre fréquemment lorsque le fonds documentaires s'agrandit d'avoir à déplacer un dossier et tous ce qu'il contient (sous-dossiers et documents) vers un autre dossier du plan de classement.
Imaginons que nous ajoutions un dossier "racine" Archives. Il pourrait être souhaitable de déplacer le dossier Contrats archivésvers ce nouveau dossier.
Pour cela, rien de plus simple, effectuer un glisser-déposer avec la souris du dossier à déplacer vers le nouveau dossier "parent". Notez que les dossiers autorisés à recevoir le dossier déplacé s'affichent en jaune lors de leur survol. A l'issue du déplacé, vous devez obtenir ceci :
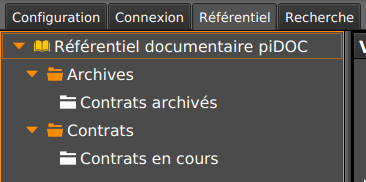
Les réorganisations du plan de classement peuvent vous amener à souhaiter supprimer un dossier. Comme avant toute suppression, il faut bien réfléchir aux conséquences. Il y deux règles à connaître ici :
En fait l'assignation d'un document à un dossier est un lien entre ce document et ce dossier. C'est simplement le lien qui est supprimé et non le document.
Pour supprimer un dossier, sélectionnez-le, faites un clic droit et dans le menu contextuel activez Suppression du dossier.... Une fenêtre de confirmation de la demande s'affiche alors : il est encore temps d'annuler la demande.
Pour revenir à notre exemple, après le déplacement précédent, la dossier Contrats en cours n'a plus beaucoup de sens. On assigne alors tous ses documents au dossier parent Contratspuis on supprime ce dossier. Voici la demande de confirmation qui s'affiche alors :
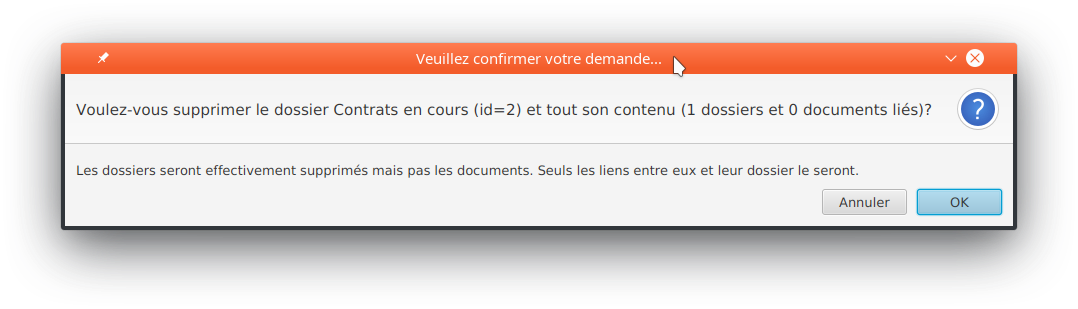
Dans la pratique réassigner les documents est une opération fastidieuse et source d'erreur. Avec ce qui a été vu jusqu'ici, pouvez-vous imaginer une autre méthode qui évite la réassignation des documents tout en obtenant le même résultat ? (si, si, il en existe au moins une...).
Chaque dossier qui comporte des sous-dossiers est précédés d'un petit triangle. Si la pointe de ce petit triangle est vers la droite, c'est que le dossier est fermé (noeud replié). Si cette pointe est vers le bas, c'est que le dossier est ouvert (noeud déplié). Notez que le client conserve l'etat d'ouverture ou de fermeture des sous-dossiers lors de la réouverture d'un dossier parent.
Un clic souris sur ce petit triangle en change l'état (ouvert vers fermé et vice-versa). En outre, le menu contextuel comporte les choix Tout déplier et Tout replier. Peu importe le dossier sélectionné au moment de l'activation de l'un de ces choix : Tous les dossiers et sous-dossiers sont alors soit ouverts (noeuds dépliés), soit fermés (noeuds replié).
Le plan de classement doit rester "maîtrisé". Cela veut dire que l'on doit en avoir une vision globale suffisante pour aller du général au particulier. Dans le principe, il n'y a pas de limites au nombre de dossiers ni à la profondeur d'une branche. Il y a néanmoins trois règles à respecter si l'on souhaite conserver la maîtrise du plan de classement :
Avec ces règles et en parvenant à équilbrer le plan de classement on dispose déjà de 3 000 dossiers. Pourtant, on parvient au dossier contenant l'information cherchée en 3 clics seulement.
Le menu contextuel du plan de classement comporte encore 3 autres choix qui seront détaillés ailleurs car ils ne servent pas à gérer directement le plan de classement mais plutôt les contenus du dossier.
Rédaction par Jean-Marie Piatte (1983-2021)